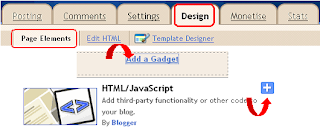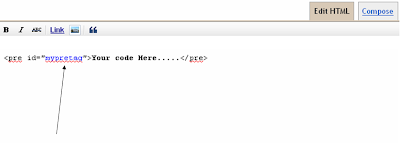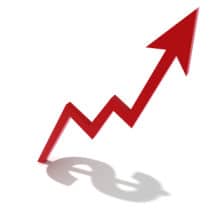Social Networks Sign In Plan

Habbo is a social networking site that encourages you to meet new people by mixing gaming and chat rooms. Geared toward teens, Habbo is not like your typical social networking site. When you register with Habbo you create an avatar and are assigned your room. From there you can go into various Public rooms and chat with other people on the Internet.
While you do create a profile you can’t post photographs of yourself or blog like with most social networking sites. The profile revolves around your avatar and their friends, groups and songs. The Habbo Hotel and various rooms act like virtual chat rooms. You can walk into a public room and just talk to whomever is there or if you already have a well established network of friends you can create a private room that allows people by invitation only.
The minimum age to join Habbo is 13. You can set your profile to be visible to everyone or invisible to everyone. We would have liked a few more customized privacy settings. However, since your real photograph and personal information like age, or location aren’t available to other users we still felt secure with our profile open publicly to other Habbo members.
Habbo also encourages users to purchase furniture for your room, clothes for additional personalization and profile upgrades. You do this by purchasing coins, 25 coins cost about $5. To play games in Habbo you have to purchase coins, and then get game tickets.
We felt completely safe using Habbo. With just a little Internet savvy young teens could have a lot of fun using this site. It’s just a bit non-traditional and not exactly what one thinks of when looking for a social network to sign up with.
We did find Habbo needed an additional Shockwave download in order to open rooms. Shockwave is a free program and not difficult to download. Also, we did have difficulty using Habbo in a FireFox browser but it worked fine in Internet Explorer.

Netlog is a European social networking site with more than 35 million user and is relatively unknown in the United States. Here you can set up a profile, add pictures join clans (groups), upload videos and listen to music all while networking with your friends. We particularly liked that the site is completely advertisement free.
The minimum age to join Netlog is 13. You can adjust your profile’s security settings to be as open or private as you want. You can adjust if your profile can be found using a simple search, or who specifically can access your profile, or if only people in your age range and location can contact you. You can also use the Netlog whitelists and blacklists to accept or block specific users.
We found that Netlog is not an advocate of meeting and networking with people you don’t already know. However, this makes things a little difficult when searching for friends as well. Netlog encourages you to upload your email address books and they will find your friends for you. You can also do a search using the keyword box, although we found that method to be terribly inefficient.
The currency of Netlog is credits. You can purchase credits and use them inside the service for additional features like putting aspects of your profile in the spotlight. You also get free credits when your friends register with Netlog based on your invite or when you participate in various Netlog activities.
Netlog also offers a free download of their Netlog 24 toolbar that alerts you when you have a message or new friend request without being signed into the Netlog website.
Additionally, you can change your profile by adjusting colors and background or you can chose from a selection of pre-made skins. Unlike MySpace, you cannot add HTML or CSS code to farther customize your profile.
Netlog’s networking features are typical of a social networking site including blogs and personal videos. You can join clans which act like groups, but we felt they were a little unusual and organized poorly. The categories are very general and there is no “drill down” method. For example, when we selected the Sports clan there were just pages and pages of groups. We would have liked the ability to narrow or filter our search specifically for Soccer or Baseball, and then by specific teams.
Additionally, we would have liked to see the implementation of applications, which are becoming a social networking necessity.
8. Zorpia
Zorpia.com is the largest social network you’ve never heard of. Zorpia has a large international community; its features include profile customization, a fair selection of networking features and an incredibly detailed search. On the whole, Zorpia is your typical social network.
Zorpia has an impressive music section featuring popular artists like Ashlee Simpson, Vanessa Hudgens, Alanis Morissette and more. You can also go to the artist’s profile page, leave messages or join their friend list. The Video section consists of a variety of videos uploaded by users. Some videos are originals submitted directly by users, but we found the vast majority of videos were taken from YouTube.
The groups section includes about 11 categories of topic with groups created by users. Although we found the group options to be broad and eclectic they mostly felt like forums. Most just seemed like a threat of comments prompted by one question or random topic of conversation. But they are interesting nonetheless.
You can purchase a Royal Membership for extra networking options such as an ad–free profile, extra profile design features and unlimited messaging. The membership costs $8.95 for 3 months, $13.95 for 6 months and $17.95 for 12 months.
Zorpia has a number of security features that allow you to keep your profile and personal information private. You can restrict who sees your profile and who sends you messages. You can restrict it to friends only or Zorpians in your Country. You can also select who views your photo albums, journals, video collections and more.
For testing purposes we left our profile public and placed very few restrictions to help determine the quality of the social network site. We were a little unnerved at the number of unsolicited messages we received from random strangers. It’s understandable to get a few messages here and there from people you don’t know, just about every day we got at least one or two messages or instant message prompts from a stranger looking to chat or exchange email addresses. Meeting new people occasionally can be fun and interesting, but eventually it just became creepy.
7. PerfSpot

Compared to some of the other social networking sites in our review, PerfSpot is a relatively new kid on the block. Like most social networking sites PerfSpot offers videos, music, customizable profiles, applications and groups. You can even open your own Internet store.
Although PerfSpot allows users as young as 13 to join, the site is aimed at college students and young professionals providing a more adult atmosphere. That’s not to say the site is adult oriented, but sections like “PerfNights” is a section dedicated to pictures of people drinking and partying. The profiles of users under the age of 18 do not appear in a general search.
A unique feature to PerfSpot is the ability to set up an Internet store using PerfSpot at your host. It’s your own little ecommerce site. All you need is a PayPal account and some stuff to sell. They also offer free online storage. You can upload an unlimited number of documents and files to your PerfSpot account. You can upload homework, PDF files, data reports and more from a wide variety of extension options.
PerfSpot also has videos from most of the major networks and Hulu. There are music videos, television shows, movies and more. There is also a substantial music section that lets you to listen to thousands of songs and add them to your profile playlist. However, we noticed you do not have the ability to upload your own videos to the site.
We liked that PerfSpot has an eclectic collection more than 100 groups to join and you could customize your profile using they’re profile editor. Although you can’t place your own code in like MySpace, you can choose a color scheme pick from one of their pre-made skins and themes.
We felt that PerfSpot’s interface was clean and easy to navigate. Privacy settings were easy to find and easy to set up. Various sections of your profile could be set to different security levels and you can limit from which countries your friend requests come from.
Although PerSpot is a secure site we felt that there wasn’t enough attention or focus geared toward networking with people you already know. Instead during the course of our evaluation there were more than a half dozen strangers from all over the world asking for friend requests. Although this is less likely to happen if our profile was set with stricter privacy settings, we wanted to see what happens when you keep your profile as public as possible.
We were also a little surprised to find that although PerfSpot has a section about online safety and concerns there was no link for general help. Through the Contact Us link we found some email addresses, phone numbers and online help (which never seemed to be available), but we would have settled for a selection of FAQs.
6. Orkut

Orkut is Google’s attempt at social networking. Already popular in Brazil and India Orkut is struggling to make headway in the United States. In order to register for an Orkut account you must have a Gmail account and all your Orkut updates, messages and friend requests will be forwarded to your Gmail account.
Orkut is your typical social networking site still in infancy. You create your profile filling in your likes and interests. However, Orkut has seemed to take a page from Facebook and does not have any customization options. You can upload photos, create albums and add apps.
You can also add scraps which includes things like YouTube URLs, widgets, photos, podcasts and more. It is specifically for friends. Other people just browsing your account won’t be able to see it. We found that most people use the scraps like comments.
We felt like it was really hard to search for and find friends using Orkut. You can import your address book using a .CSV file or place your email contacts into the system one by one looking for possible contacts. You can also look for contacts using keywords in the search box in the upper right-hand corner of the site. However, there is no way to narrow your search by location or age or school.
We liked the specifics of Orkut’s privacy options. You can specify which sections of your profile are visible instead of the usual “blanket” approach of everyone or just friends. You also have the ability to block users, report spam and report abuse. Additionally, you must be 18 to open an Orkut account. Although we didn’t encounter any explicit material while surfing the site.
Orkut includes a fun “ask a friend” feature that allows you to post a question and get responses from your friends. It’s like your own mini poll.
The help section includes a getting started guide, FAQs and forums run mostly by other users. As a whole, the help section is well done; however, we would have like to see an email contact just in case.
5. Hi5

Give yourself a virtual high–five when you join the global social networking website hi5. Don’t limit your circle of friends to people you know from school or your neighborhood; with more than 70 million members, explore the unlimited possibilities of connecting with people all over the world for free. Additionally, we noticed hi5 is completely advertisement free.
hi5 offers profile customization, security options and apps. A few of the things keeping hi5 out of our top three is the difficult search options, their sad help and support section and dependency on apps.
4. Friendster

Friendster is one of the most popular social networking sites in Asia. Now, it is starting to make an impact in the United States. Friendster provides plenty of networking features, the ability to customize your personal profile and to get you on your way to establishing a large network of friends.
Discover other avenues of expression by posting blogs and joining forums. You can choose from a variety of extra features like videos and groups. Friendster tries to cater to a slightly older crowd requiring users to be at least 16 to join.
3. Bebo

Bought by AOL, this social network service has been gaining ground in the United States, it’s been nothing but good news and consistent growth. Extraordinarily popular in the UK, Bebo is beginning to give some of the other social networking sites a real run for their money. Like other sites you can personalize your profile, add apps, set privacy settings and join groups.
However, we found that navigation and friend finding on Bebo to be a bit difficult, and although they take great pride in their security settings, we found that it was a little overboard.
2. MySpace

MySpace is extremely popular and receives a lot of traffic, but is not for the serious blogger.
The advantages to MySpace include the ability to upload and share video, audio and image files as well as a blog. But blogging is not the main business of MySpace, MySpace’s central focus is social networking.
One of the problems we have with MySpace in terms of blogging, is not many people would want to send their business associates or family to a site that displays the kind of material MySpace users post. MySpace does give you a link to your blog, so you could send your direct link to someone, but if they had to search for your blog it is nearly impossible to find. For example, in order to find work–friendly blogs, we tried to find blogs on cars and dogs; we were given a list of blogs that had more to do with sex than cars or dogs.
If your primary interest is social networking and non–professional blogging, then MySpace will work for you, otherwise try WordPress.
1. Facebook

It’s nearly impossible in this day and age not to know about Facebook. Facebook is a social network site that started out strictly for college students and was available by invitation only. Now, it is a cultural phenomenon stretching across the globe. With more worldwide users than MySpace, Facebook has taken hold as undisputable leader amongst social networking sites.