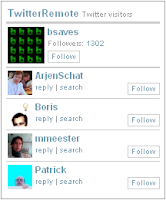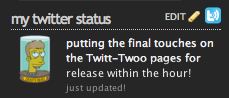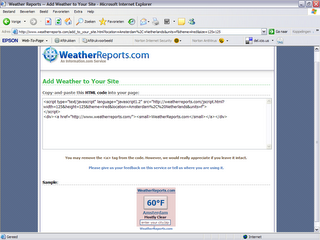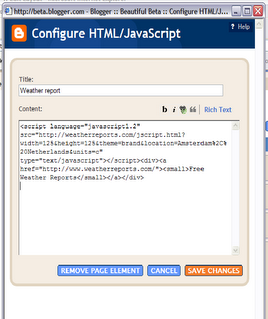/*---------- balon tips -----------*/
a.bt{
position:relative;
z-index:24;
color:#3CA3FF;
font-weight:bold;
text-decoration:none;
}
a.bt span{ display: none; }
/*background:; ie hack, harus mengubah sesuatu untuk menampilkan di IE*/
a.bt:hover{ z-index:25; color: #aaaaff; background:;}
a.bt:hover span.balontips{
display:block;
position:absolute;
top:0px; left:0;
padding: 15px 0 0 0;
width:200px;
color: #993300;
text-align: center;
filter: alpha(opacity:90);
KHTMLOpacity: 0.90;
MozOpacity: 0.90;
opacity: 0.90;
}
a.bt:hover span.atas{
display: block;
padding: 30px 8px 0;
background: url(https://blogger.googleusercontent.com/img/b/R29vZ2xl/AVvXsEimUA8RLwHYhS65U7i4EXxoyx6ai0vwS8v2Dxg9h45BVlz3DU0MIkIIlcu93A7xH4WFLjRY0jB92p7fY8jv6liod2SDniB70jVfLRb9v2Af7GumkAFeX5ibmCkIQnEmnd72XAwagypFBXE/) no-repeat top;
}
a.bt:hover span.tengah{
display: block;
padding: 0 8px;
background: url(https://blogger.googleusercontent.com/img/b/R29vZ2xl/AVvXsEhL8tKa7261Tw9aGVl5s2dgi3rv1mQ_VIfWMNULadv-1QIeJUbWGSB84YETBbsDBkltNCLDBmz59sK5Bx-nBtPTP3dPtgbmpOgdNNB-4F-8vzyPb6SAK6EqaRHGUGDyOoeuYZcKAiKZp58/) repeat bottom;
}
a.bt:hover span.bawah{
display: block;
padding:3px 8px 10px;
color: #548912;
background: url(https://blogger.googleusercontent.com/img/b/R29vZ2xl/AVvXsEimUA8RLwHYhS65U7i4EXxoyx6ai0vwS8v2Dxg9h45BVlz3DU0MIkIIlcu93A7xH4WFLjRY0jB92p7fY8jv6liod2SDniB70jVfLRb9v2Af7GumkAFeX5ibmCkIQnEmnd72XAwagypFBXE/) no-repeat bottom;
}
/*---------- balon tips END-----------*/
1. The link must be declare by class="bt".
Link dalam code HTML bentuknya seperti ini <a href="http://example.com"></a> after declared then : <a class="bt" href="http://example.com"></a>
2. Next, Declare baloontips. Panggil code balontips dengan menuliskan <span="balontips"></span>. insert between link code.
3. You can adding picture by <span="atas"></span>. Insert between link code "balontips".
4. For Picture the code just like this <span="tengah"></span>. Insert between link code "balontips" dibawah code "atas". And this the text will shown.
5. Picture code just like this <span="bawah"></span>. Insert in "balontips" below "tengah".
You can see the complete code here:
<a class="bt" href="URL SOBAT">
kata-kata terserah deh..
<span class="balontips">
<span class="atas">
</span>
<span class="tengah">
Tempat sobat tulis info tentang link dan akan keluar sebagai bentuk balon
</span>
<span class="bawah">
</span>
</span>
</a>
example 1 :
PUT THE MOUSE HERE
TEXT HERE
example 2 :
HEI YOU HERE!!!
Tulisannya di sini
Ini contoh gambar nya:
 dan adanya ruangan kosong di antara adalah karena enter diatara tag span jadi harus ditulis satu line supaya aman, ganti baris diganti pakai tag
dan adanya ruangan kosong di antara adalah karena enter diatara tag span jadi harus ditulis satu line supaya aman, ganti baris diganti pakai tag
Example 3 :
Arahkan MOUSE sobat ke tulisan iniNah tipsnya akan muncul seperti ini. Bagus kan??
Ini contoh gambar nya:

Example 4 :
Arahkan ke sinitext tanpa link dan

Example 5 :
Arahkan ke sinitext tanpa link dan menyamarkan button yang sudah dibuat dengan javascript

READ MORE - Balloon Tips Previews and Examples
a.bt{
position:relative;
z-index:24;
color:#3CA3FF;
font-weight:bold;
text-decoration:none;
}
a.bt span{ display: none; }
/*background:; ie hack, harus mengubah sesuatu untuk menampilkan di IE*/
a.bt:hover{ z-index:25; color: #aaaaff; background:;}
a.bt:hover span.balontips{
display:block;
position:absolute;
top:0px; left:0;
padding: 15px 0 0 0;
width:200px;
color: #993300;
text-align: center;
filter: alpha(opacity:90);
KHTMLOpacity: 0.90;
MozOpacity: 0.90;
opacity: 0.90;
}
a.bt:hover span.atas{
display: block;
padding: 30px 8px 0;
background: url(https://blogger.googleusercontent.com/img/b/R29vZ2xl/AVvXsEimUA8RLwHYhS65U7i4EXxoyx6ai0vwS8v2Dxg9h45BVlz3DU0MIkIIlcu93A7xH4WFLjRY0jB92p7fY8jv6liod2SDniB70jVfLRb9v2Af7GumkAFeX5ibmCkIQnEmnd72XAwagypFBXE/) no-repeat top;
}
a.bt:hover span.tengah{
display: block;
padding: 0 8px;
background: url(https://blogger.googleusercontent.com/img/b/R29vZ2xl/AVvXsEhL8tKa7261Tw9aGVl5s2dgi3rv1mQ_VIfWMNULadv-1QIeJUbWGSB84YETBbsDBkltNCLDBmz59sK5Bx-nBtPTP3dPtgbmpOgdNNB-4F-8vzyPb6SAK6EqaRHGUGDyOoeuYZcKAiKZp58/) repeat bottom;
}
a.bt:hover span.bawah{
display: block;
padding:3px 8px 10px;
color: #548912;
background: url(https://blogger.googleusercontent.com/img/b/R29vZ2xl/AVvXsEimUA8RLwHYhS65U7i4EXxoyx6ai0vwS8v2Dxg9h45BVlz3DU0MIkIIlcu93A7xH4WFLjRY0jB92p7fY8jv6liod2SDniB70jVfLRb9v2Af7GumkAFeX5ibmCkIQnEmnd72XAwagypFBXE/) no-repeat bottom;
}
/*---------- balon tips END-----------*/
1. The link must be declare by class="bt".
Link dalam code HTML bentuknya seperti ini <a href="http://example.com"></a> after declared then : <a class="bt" href="http://example.com"></a>
2. Next, Declare baloontips. Panggil code balontips dengan menuliskan <span="balontips"></span>. insert between link code.
3. You can adding picture by <span="atas"></span>. Insert between link code "balontips".
4. For Picture the code just like this <span="tengah"></span>. Insert between link code "balontips" dibawah code "atas". And this the text will shown.
5. Picture code just like this <span="bawah"></span>. Insert in "balontips" below "tengah".
You can see the complete code here:
<a class="bt" href="URL SOBAT">
kata-kata terserah deh..
<span class="balontips">
<span class="atas">
</span>
<span class="tengah">
Tempat sobat tulis info tentang link dan akan keluar sebagai bentuk balon
</span>
<span class="bawah">
</span>
</span>
</a>
example 1 :
PUT THE MOUSE HERE
TEXT HERE
example 2 :
HEI YOU HERE!!!
Tulisannya di sini
Ini contoh gambar nya:
Example 3 :
Arahkan MOUSE sobat ke tulisan iniNah tipsnya akan muncul seperti ini. Bagus kan??
Ini contoh gambar nya:
Example 4 :
Arahkan ke sinitext tanpa link dan
Example 5 :
Arahkan ke sinitext tanpa link dan menyamarkan button yang sudah dibuat dengan javascript